Creating a new page
Pages created in the 2019.igem.org website must follow a naming convention in order fit the website structure and to be reflected properly in the menu system. The naming convention should make them fall under these categories:
- About
- Calendar
- Teams
- Community
- Competition
- Registration
- Deliverables
- Tracks
- Giant Jamboree
- Judging
- Safety
- Human Practices
- Measurement
- Sponsors
- Resources
- Sitemap
Here is an example for creating a new application page under the Community namespace and within the Mentorship submenu:
2019.igem.org/Community/Mentorship/Apply
If a page that doesn't fall under the previous categories needs to be created, please contact Ana or Traci before creating said page.
Updating the Menu
The 2019 Menu is loaded by the wiki template and the original code can be found here: https://2019.igem.org/HQ:Menu
The code has been updated so you do not need to include ids for the menu to highlight the current page you are in. Remember to update the menu appropriately when you make a new page and be careful when adding, closing and opening submenus.
Adding a menu item
The first tier of the menu is reserved for highly important pages, usually hubs that showcase the subpages within that namespace. To create a menu item on the first tier, you can use the following code. This example creates a menu button for "Colors".
<div class="igem_menu_item">
<a href="https://2019.igem.org/Colors">
<div class="hub_icon">
<img src="https://static.igem.org/mediawiki/2019/8/81/colors_icon.svg">
</div>
<div class="hub_title">
COLORS
</div>
</a>
</div>
Adding a submenu and submenu items
To add another submenu page to the menu, just copy the following code and place it inside the desired submenu wrapper. In this example we are creating three subpages ("Yellow" and"Red") under the "Colors Hub" The "submenu_item subsection_title" class will create an empty button where you can place the title of that particular section of pages.
<div class="igem_menu_item">
<a href="https://2019.igem.org/Colors">
<div class="hub_icon">
<img src="https://static.igem.org/mediawiki/2019/8/81/colors_icon.svg">
</div>
<div class="hub_title">
COLORS
</div>
</a>
<div class="submenu_access"></div>
<div class="igem_submenu">
<div class="submenu_item subsection_title"> Warm Colors </div>
<a href="https://2019.igem.org/Colors/Red">
<div class="submenu_item">
Red
</div>
</a>
<a href="https://2019.igem.org/Colors/Yellow">
<div class="submenu_item">
Yellow
</div>
</a>
</div>
</div>
Adding a subsubmenu and subsubmenu items
If the subpage you created has pages under it, you will have to add a subsubmenu. First you need to indicate that the subpage, in this case we will use 'Reds' has a subsubmenu by adding the class "with_subsub_menu" and then you will have to follow a similar nesting process to adding a submenu. The following code shows the example of adding 'Colors/Reds/Scarlet'.
<div class="igem_menu_item">
<a href="https://2019.igem.org/Colors">
<div class="hub_icon">
<img src="https://static.igem.org/mediawiki/2019/8/81/colors_icon.svg">
</div>
<div class="hub_title">
COLORS
</div>
</a>
<div class="submenu_access"></div>
<div class="igem_submenu">
<div class="submenu_item subsection_title"> Warm Colors </div>
<a href="https://2019.igem.org/Colors/Reds">
<div class="submenu_item with_subsub_menu">
Reds
</div>
</a>
<div class="submenu_access"></div>
<div class="igem_subsubmenu">
<a href="https://2019.igem.org/Colors/Reds/Scarlet">
<div class="subsubmenu_item">
Scarlet
</div>
</a>
</div>
<a href="https://2019.igem.org/Colors/Yellow">
<div class="submenu_item">
Yellow
</div>
</a>
</div>
</div>
HTML
Hypertext Markup Language, or HTML, is a standardized system for tagging text to create font, color, graphic, and hyperlink styling on websites. Below we will go voer the general tags used to create a standard wiki page
Text
To write text use the < p > tag
Titles
You can add title using the h tag, here is how the different sizes look:
Title one
Title two
Title three
Title four
Title five
Title six
<h1>Title one </h1>
<h2>Title two </h2>
<h3>Title three </h3>
<h4>Title four </h4>
<h5>Title five </h5>
<h6>Title six </h6>
Links
When creating links use the < a > tag, links will display : Example
<a href="link url "> LINK </a>
Images
You can add images to your website by using the img tag, remember all your images must be hosted on the iGEM server.
Unordered Lists
Use the following example to create a simple list.
Painting materials:
- Brushes
- Acrylic paint
- Watercolors
<b>Painting Materials</b>
<ul>
<li> Brushes </li>
<li> Acrylic paint </li>
<li> Watercolors </li>
</ul>
Numbered Lists
To create an ordered list, use:
Things to buy:
- Milk
- Eggs
- Flour
<b>Things to buy: </b>
<ol>
<li> Milk </li>
<li> Eggs </li>
<li> Flour </li>
</ol>
Nested Lists
Here is an example of a nested list.
- Cold Colors
- Warm Colors
- Red
- Orange
- Yellow
<ul>
<li> Cold Colors </li>
<li> Warm Colors
<ol>
<li> Red </li>
<li> Orange </li>
<li> Yellow </li>
</ol>
</li>
</ul>
Tables
Tables created within in a page already have styling and will display:
| Header 1 | Header 2 |
| Content A 1 | Content B 1 |
| Content A 2 | Content B 2 |
<table>
<tr>
<th> Header 1 </th> <th> Header 2 </th>
</tr>
<tr>
<td> Content A 1 </td> <td> Content B 1 </td>
</tr>
<tr>
<td> Content A 2 </td> <td> Content B 2 </td>
</tr>
</table>
Layout classes
Columns
Layout classes will help structure your page. You will need to call it when you start your page to have the proper layout and make it responsive. There are four types of layout options, which vary between one column up to four in the same row.
- One column (100%) : class="column full_size"
- Three quarters column (75%) : class="column three_quarter_size"
- Two thirds column (66%) : class="column two_thirds_size"
- Two columns (50%) : class="column half_size"
- Three columns (33%): class="column third_size"
- Four columns (25%) : class="column quarter_size"
<div class="column half_size" >
<p> Content goes here </p>
</div>

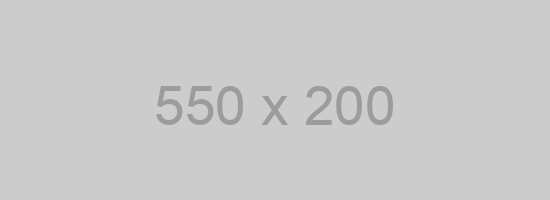
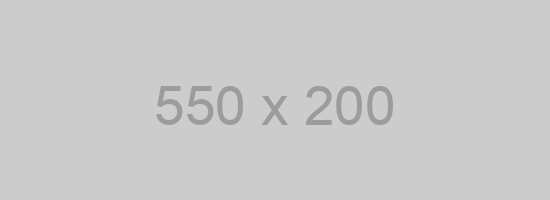
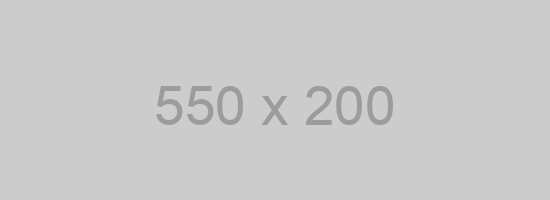
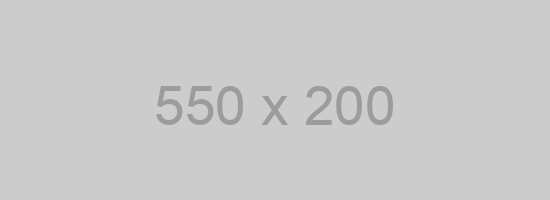
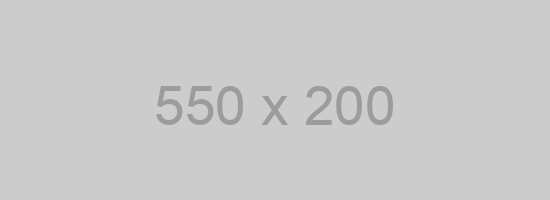
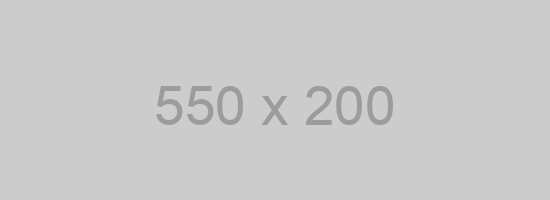
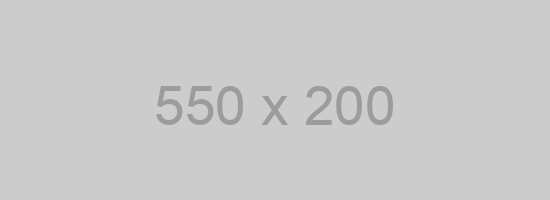

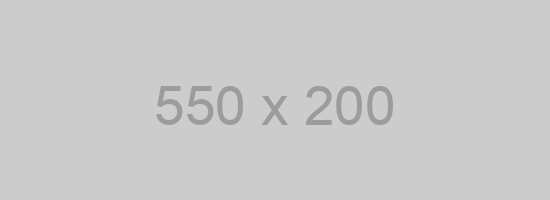
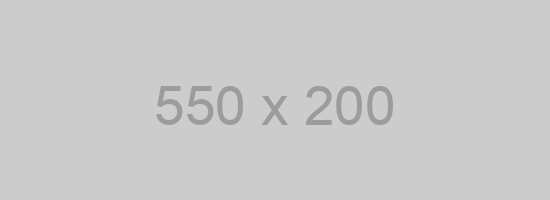
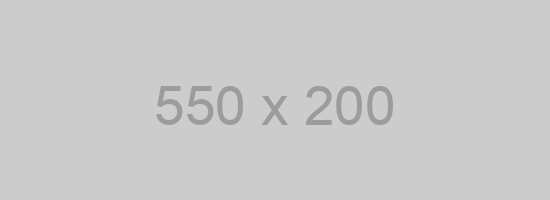
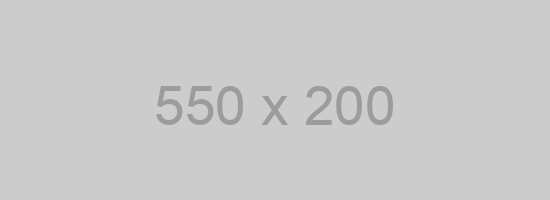

Support Classes
Highlight
Highlight will need to be declared inside another layout box, this highlight class will make the background gray and the size will be slightly smaller.
<div class="column half_size" >
<div class="highlight">
</div>
</div>
Styling highlight class
There are ways to style the highlight class, you can add:
- class="highlight gray" to add a gray background
- class="highlight decoration_top" to add a decorative line on top
- class="highlight decoration_full" to add a border around the div
- class="highlight decoration_light_top" to add a light color decorative line on top
- class="highlight decoration_light_full" to add a light color border around the div
- class="highlight decoration_dark_top" to add a dark color decorative line on top
- class="highlight decoration_dark_full" to add a dark color border around the div
These classes can be combined to create different effects, as seen in the next examples.
<div class="column quarter_size" >
<div class="highlight decoration_dark_full">
</div>
</div>
<div class="column quarter_size" >
<div class="highlight gray decoration_light_top">
</div>
</div>
<div class="button">
<a href="URL"> REGISTER NOW! </a>
</div>
Clear
This class clears the content, it is basically the same as clicking "enter" when you are writing a text.
If you add the "extra_space" class, it will add extra vertical spacing between your divs.
<div class="clear extra_space"> </div>
SPECIAL CASES
There are some specific sections in the wiki where certain support classes are called or when a different resource is called. Here a few of them.
News items
News items are displayed in the main page but they are stored and loaded form the News Archive page ( https://2019.igem.org/Community/News_Archive ) to avoid losing data.
The following code shows how to create a news item on the Archive. Instructions can also be found on the top of page when clicking "edit".
< div class="highlight news_item">
<div class="news_date"> Month - Day </div>
<h3> Title </h3>
<p> Description </p>
<div>
Calendar
The Calendar uses a set of special classes that display and control the viewing of the deadlines in each month. Information is divided in the date of the event and the information pertinent to it. The following code shows how to create a month with one event, the final result can be seen bellow.
MONTH
##
Title
Lorem ipsum dolor sit amet, mundi similique at nam, ius soleat efficiantur te. Reque errem voluptatibus in his.
<div class="calendar_month">
<h1> MONTH <div class="calendar_month_access content_control displaying_content"> </div> </h1>
<div class="calendar_month_content" >
<div class="deadline_date">
##
</div>
<div class="deadline_content">
<h3>Title </h3>
<p> Text </p>
</div>
<div class="clear extra_space"></div>
</div>
</div>
Image Slider
Remember to keep the same number of items in both lists so the numbers match and work correctly.
<div id="image_carrousel">
<ul class="image_slider" >
<li class="current_image"><img src="https://placehold.it/550x200"></li>
<li><img src="https://placehold.it/550x200"></li>
<li><img src="https://placehold.it/550x200"></li>
</ul>
<div class="image_controller prev"> </div>
<ul class="image_number">
<li class="current_image_number"> 1</li>
<li> 2</li>
<li> 3</li>
</ul>
<div class="image_controller next"> </div>
</div>


